Invalid Floating Point Operation Error (Open Items Report)
Some PowerChurch Plus users have reported the following error when attempting to run an Open (unposted) Items report in Accounts Payable with the "Include Account Distribution" option checked. We have found that this error is related to the print driver being used for your printer.
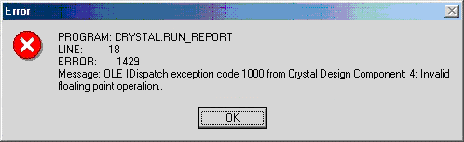
Temporary Work-Around:
- First, run the Open (unposted) Items Report to the screen - do not print the report- without the Include Accounts Distribution item checked. When the report preview is displayed, minimize this window using the minimize button on the top right of this window.
- With the previous report minimized, run another Open (unposted) Items Report. This report cannow be run with account distribution and printed without recreating the error.
Fixing The Problem:
To permanently fix this problem we first recommend visiting your printer manufacturer's web site to download the most recent version of your printer's driver software. Typically manufacturers make new driver software available for download free of charge. After upgrading your printer's driver, attempt to generate this report again. If problems persist, you will need to install a new instance of your printer with a different driver. Please note that this will not replace your existing printer driver and will not harm your printer in any way. To install a new print driver, proceed as follows:
- Close all programs.
- Click on the Windows Start menu, select Settings, then Printers.
- Double click the Add Printer icon.
- Continue through the Add New Printer Wizard as you normally would when adding a new printer. When prompted for the manufacturer, select the manufacturer of your existing printer - for instance, HP.On the right side of the screen, select a different (but similar) model than your current printer. For instance, if you are currently using a HP LaserJet 4 Plus, you might choose the HP LaserJet 4. Likewise, if you are using a HP DeskJet 540, choose a HP DeskJet 520.
- Continuing through the Add New Printer Wizard, click Next. When prompted concerning setting this printer as the default, select No. When prompted to print a Test Page, select Yes. If a test page fails to print or prints incorrectly, return to the manufacturer/model page and choose a different printer model.
You now have your new printer set up. To use this printer within PowerChurch Plus, walk through the following steps. These steps will need to be repeated whenever you need to run the Open (Unposted) Items Report.
- Click your Windows Start button, go to Settings and select Printers.
- Find your new printer in the list, right click on it, and select Set As Default.
- Start PowerChurch Plus.
- From the Accounts Payable menu, select Reports-Accounts Payable and run the Open (Unposted) Items Report. Be sure to check the option box for Include Account Distribution.
- The report should display correctly on the screen. Click the printer icon to print this report. The report should print correctly. If you find that this report does not print or display correctly, return to the previous set of instructions and choose a different printer model.
- Close PowerChurch Plus.
- Again click on your Windows Start button, go to Settings and select Printers. Find your actual printer in the list, right click it and select Set As Default.
Unfortunately this procedure is not foolproof. There is a measure of trial-and-error necessary to find another driver that allows this report to print without an error. Even after trying several printer models you continue to have trouble, please contact our Technical Support Team at (800) 486-1800 or support@powerchurch.com.Our office hours are 9:00 AM until 6:00 PM eastern, Monday through Friday.
Last updated: 03/10/2014
